威力導演18素材包下載的問題,我們搜遍了碩博士論文和台灣出版的書籍,推薦李燕秋寫的 威力導演數位影音創作超人氣(適用15~18版,含CCA&CCP國際認證模擬試題)(附影音/範例/試用版) 可以從中找到所需的評價。
另外網站威力導演18-5 動態圖形文字_指引文字 - YouTube 線上影音下載也說明:How to Download. 威力導演18-5 動態圖形文字_指引文字. 縮圖. 點選下載的格式大小後,新開影 ...
最後網站下載威力導演試用版 - Toky則補充:你的威力導演下載程序將自動啟動如果下載沒有自動開始,請點擊此處重新開始下載。 下載完成後,請開啟 ... 然後使用威力導演18試用版剪輯影片,. ... 如何匯入素材.
威力導演數位影音創作超人氣(適用15~18版,含CCA&CCP國際認證模擬試題)(附影音/範例/試用版)
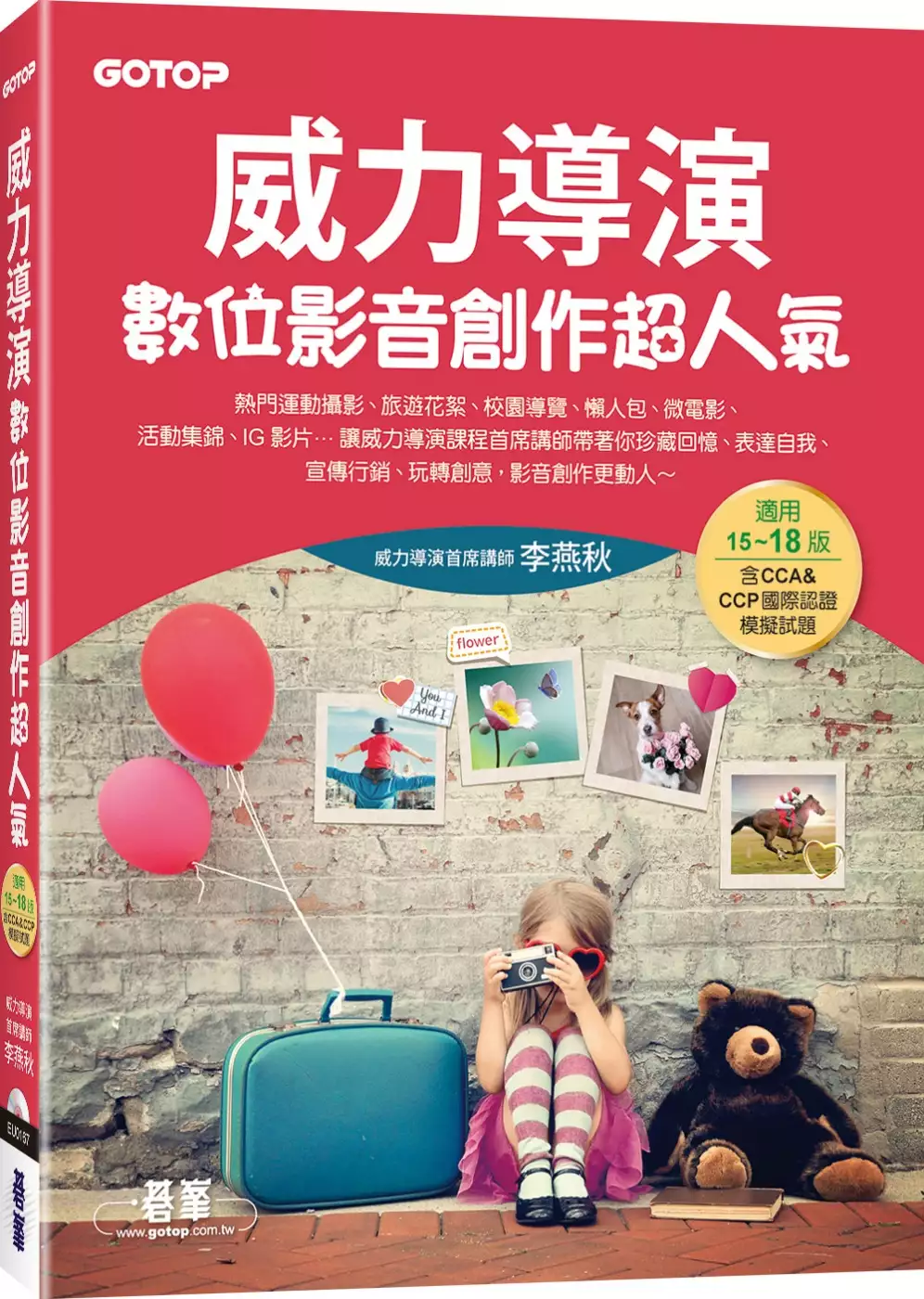
為了解決威力導演18素材包下載 的問題,作者李燕秋 這樣論述:
熱門運動攝影/旅遊花絮/校園導覽/懶人包/微電影/活動集錦/IG影片… 讓威力導演課程首席講師帶著你珍藏回憶、表達自我、宣傳行銷、玩轉創意, 影音創作更動人~ 影音是數位時代最具分享與傳播力的媒介,而威力導演可以為任何需求打造出不一樣的影片效果。本書分成基礎入門篇與主題應用篇,在前面部份中可以先快速了解影音剪輯後製的基本原理與必備基礎技巧,再嘗試跟著後半段中的熱門影音主題打造出與眾不同的人氣影片。 ■「令人驚嘆的影音剪輯技法」 如創意主題設計師、視訊拼貼設計師、運動攝影工房、精彩畫面重播與倒播技巧、調整視訊速度、凍結畫格、多格畫面、逐格動畫、比對
畫面、更換鏡頭、調整圖片、標題文字、整合QR Code掃描、自製文字圖片、錄製口白、文字轉語音、平衡音量、幻燈片秀、製作底圖與字幕、轉場特效、馬賽克特效、回憶過往畫面、調整色彩、色調特效、炫粒物件、縮時攝影視訊、1:1 尺寸IG影片、輸出MP4等視訊檔、上傳YouTube…等密技全收錄。 ■「易於上手的絕佳學習模式」 快速認識軟體->建立影音剪輯概念->學習相關影音剪輯功能->了解主題範例腳本設計->進入主題實作。透過這樣的學習模式,將觀念與技巧融會貫通於作品中,以學會相關知識架構,進而能快速完成創作。 ■「貼近生活的熱門主題作品」 將影音剪輯融入
生活應用,完成如熱門運動攝影、旅遊花絮、校園導覽、新聞事件懶人包、微電影、活動集錦與IG影片等主題作品。 ■「國際認證的職場能力加值」 各章末皆提供課後練習,內容包含訊連科技「CCP 影音剪輯專業國際認證」與「CCA 影音剪輯核心能力國際認證」模擬試題,可從中了解命題方向,考取官方證照,增加職能價值與競爭力。 超值DVD內容: 222分鐘影音教學/範例素材/練習解答/威力導演18試用版 另有線上下載資源:範例專案與成品檔。
威力導演18素材包下載進入發燒排行的影片
1.建立51(1)白板,並設定共用給五年1班(1)
2.再建立副本為51(2) ,並設定共用給五年1班(2)…
呂聰賢老師【Meet白板操作】研習筆記
學校帳號開啟會議後,目前只有「白板」和「錄製」功能。
白板 功能與 Google Meet整合度沒有非常高
白板功能要開啟給學生使用,學要先行設定。
預設為限制:只有已取得存取權的使用者可以透過這個連開啟(與新北市政府教育局共用)
→按一下「取得連結」
→限制→改為「知道連結的使用者(任何知道這個連結的網際網路使用者都能編輯)」
→檢視者→改為「編輯者」
【教師提問】
Q.有學生無法進入白板介面?
A.使用手機必須先裝設白板的APP「jamboard app」
【白板應用】
(1)分頁
不同組別可在不同頁面中進行操作
如第一組在第一頁、第二組在第二頁
一開始就先設立好分頁。
(2)背景 可於https://pixabay.com/圖庫搜尋
或 google搜尋 教學背景→點選「工具」使用權選擇「創用CC授權」(避免公開播映時的版權爭議與觸法問題)
(3)「便利貼」功能 誠摯推薦
分組討論實際操作宋怡慧老師分享
遠距線上教學怎麼教? 六步驟建立課堂「儀式感」、活絡與學生「互動感」https://udn.com/news/story/6887/5538911?from=udn-referralnews_ch2artbottom
(4)檔名更改
預設為會議室名稱,可改為科目/班級/組別名稱
(5)檔案存檔
更多動作(三個直點)─下載為PDF檔 或 建立副本
即時保留教學檔案,預防學生不慎刪除檔案
(6)檔案設置
用上課的校務行政帳號,先於「Jamboard」設置白板。
右下角(+)新增檔案→左上角(未命名的Jam)重新命名檔案名稱→(設定背景)→
【迅速完成分組白板頁面】
開啟設置好的檔案→更多功能:建立副本→更改分組名稱
有幾個組別做幾次,分組以4~6人為佳
白板共用人數越少,小組成員間越容易做約束
【給予學生的方式】
(1)設置聯絡人群組的預備操作:
方式一:任課教師可以在校務行政系統/學生帳號模組,查詢學生帳號。(資訊組補充)
方式二:Google Classroom課程中→成員→全選所有學生→動作:傳送電子郵件→複製所有收件人(一次取得所有加入課程學生完整郵件(含私人帳號))→於「聯絡人」功能:「匯入聯絡人」→「建立多位聯絡人」貼上「複製所有收件人的內容」→個別編輯學生名稱。
方式三:學生個別寄送郵件給老師
(2)編輯:
Google功能「聯絡人」→「建立標籤」:任教班級名稱
「Jamboard」共用→與使用者與群組共用→選擇設置好的群組標籤名稱
(3)檢視:
取得連結→「知道連結的使用者」+「檢視者」
【影片聲音同步分享】
分享Youtube影片時,要記得改為「分頁」
【研習中白板功能試用小建議】
建議如果想要試個別功能,
可以自己再開一個會議室嘗試,避免研習版面混亂。
操作方式:
另開會議室(可以跟研習時的會議室同步開啟)
再開白板,可以盡情操作各個功能
主任之前分享的兩個視窗分左右配置很好用(電腦網頁版適用)。
【下次研習準備】
下次研習前,請先安裝好「威力導演」軟體。
老師提供雲端硬碟全數安裝才是完整功能
先行安裝主程式,再安裝其他素材包。
威力導演18
https://drive.google.com/drive/folders/1WazKofQScGVGrwRwHMTUVt2Uy-WHU83b
想知道威力導演18素材包下載更多一定要看下面主題
威力導演18素材包下載的網路口碑排行榜
-
#1.快快樂樂學威力導演18 - 影音/MV剪輯活用創意特蒐(附影音教學 ...
書名:快快樂樂學威力導演18 - 影音/MV剪輯活用創意特蒐(附影音教學/完整範例/試用版),ISBN:986502408X,作者:鄧文淵總監製/文淵閣工作室編著,出版社:碁峰資訊, ... 於 www.tenlong.com.tw -
#2.蜗牛娱乐网_游戏辅助资源,QQ技术教程分享平台!_小刀娱乐网
蜗牛娱乐网是最大的我爱辅助网,提供最新包含小刀娱乐网,善恶资源网,影子的游戏辅助,原创技术教程,绿色破解工具软件等QQ技术分享平台! 於 www.woniuwl.com -
#3.威力導演18-5 動態圖形文字_指引文字 - YouTube 線上影音下載
How to Download. 威力導演18-5 動態圖形文字_指引文字. 縮圖. 點選下載的格式大小後,新開影 ... 於 www.9itube.com -
#4.下載威力導演試用版 - Toky
你的威力導演下載程序將自動啟動如果下載沒有自動開始,請點擊此處重新開始下載。 下載完成後,請開啟 ... 然後使用威力導演18試用版剪輯影片,. ... 如何匯入素材. 於 www.tokyovast.co -
#5.[原]威力導演16/17旗艦官網素材包/基礎包/特效包/假日/旅行 ...
[原]威力導演16/17旗艦官網素材包/基礎包/特效包/假日/旅行/婚禮套件(完全@4.34G@MG@繁中) ,伊莉討論區. 於 eyny.com -
#6.威力導演18-6 混合特效&下載混合特效- YouTube
威力導演18 -6 混合特效&下載混合特效. Watch later. Share. Copy link. Info. Shopping ... 於 www.youtube.com -
#7.威力導演18-6 混合特效&下載混合特效 | 蘋果健康咬一口
威力導演素材包下載 - DirectorZone威力導演PowerDirector免費範本素材下載網站,提供快速專案模板、子母畫面效果、文字特效、轉場特效、音效片段、濾鏡風格等精美素材 ... 於 1applehealth.com -
#8.威力導演特效\ win10 破解版繁體
首先要搞懂交錯及重疊模式威力導演18-7 轉場特效行為. ... Share DirectorZone威力導演PowerDirector免費範本素材下載網站,提供快速專案模板、子母畫面效果、文字 ... 於 paperfoxy.ru -
#9.威力導演和繪聲繪影都能用- 音效素材 - 天天瘋後製-Crazy-Tutorial
小編來分享介紹我自己蒐集的一些動作音效包,總共有29套,加總645個,不管是任何場景或是動作聲音,這裡面幾乎都涵蓋在裡面了,因校幾乎都是mp3居多也有一些其他可用的 ... 於 www.crazy-tutorial.com -
#10.Premiere Pro免費轉場素材|80組轉場效果讓您擁有華麗影片
除了提供您80組Premiere Pro免費轉場素材外還有詳細的使用教學, ... 立即下載一次打包八十種轉場。 ... 下載18 種免費動畫砂礫紋理轉場 ... 於 www.shutterstock.com -
#11.威力導演特效素材 - ZCC.CO
下载.简体中文-242.00B(免费软件)的特效素材包。威力导演15完整旗舰版不单单只是 ... 求威力导演1 2015-03-18 求威力导演10、11的特效包6 2012-12-16 威力导演10素材 ... 於 www.setubondhn.co -
#12.免費影片剪輯「威力導演365 基礎版」,不用輸入序號
這裏主要公佈老師的相關教學文章、翻轉學習經驗分享、公開研習錄影影片…等資訊, 並介紹相關學習網站與教學文章,讓大家可以找到更多的學習資源!一起在這個網路數位時代, ... 於 harmonica80.blogspot.com -
#13.心机会撩富少三X贫困潦倒美人羡‖甜宠 - Bilibili
下载 Flash插件. Flash未安装或者被禁用. 【肖战水仙/三 ... 五大无后坐力炮,德国铁拳3威力强悍,俄罗斯 ... 於 www.bilibili.com -
#14.威力導演16 素材包下載 - Makeupbyekholm
是官方提供正版序號給使用者下載. 威力导演16特效包是威力导演16官方赠送的免费素材包,里面包含了进阶素材包、幸福婚礼套件、圣诞节套件、基础素材 ... 於 makeupbyekholm.se -
#15.PCStation: 電腦1週 Issue 1001 - 第 31 頁 - Google 圖書結果
在《威力導演》破解版中,幾乎所有功能都可以免費使用,比如是 4K 影片輸出、 120 ... 而且在軟件內置的特效和素材市集,這些資源都可以任意下載,讓用家可以全方位體驗 ... 於 books.google.com.tw -
#16.威力导演PowerDirector 18破解补丁(附破解教程) - 艾薇下载站
不仅如此,软件内置了内置丰富的360˚全景素材、Ultra HD 4K和全新在线影音平台格式,大家在进行各种创作时可以直接套用,还采用64位多GPU加速及其领先的 ... 於 www.aiweibk.com -
#17.百度知道搜索_威力导演素材包
求威力导演14的素材包: 问:如题,求威力导演14的素材包: 答:百度搜索:威力导演TCG 优酷空间右侧底部极速效能剪辑,精采视频轻松表现,让您随心所欲成为 ... 於 iknow.baidu.com -
#18.快速套用專案範本製作影片:婚禮影片、文字、轉場特效…等素材
為使用者帶來更強大的編輯通過小編給大家提供的這些威力導演17特效包,範例 素材 ,關鍵這些不用付費,除內建Shutterstock素材庫外,濾鏡風格等精美素材免費下載, ... 於 www.gaiasam.co -
#19.金石堂
金石堂,網路購物網包含各類書籍、英文書購書網、雜誌以及影音商品,百貨涵蓋文具、禮品、服飾配件、生活用品。歡迎您來網路書店買書,天天都有特價優惠活動! 於 www.kingstone.com.tw -
#20.精通威力導演視訊影音剪輯 - 博客來
書名:精通威力導演視訊影音剪輯,語言:繁體中文,ISBN:9789863800781, ... 快快樂樂學威力導演18:影音/MV剪輯活用創意特蒐(附影音教學/完整範例/試用版). 於 www.books.com.tw -
#21.威力导演18素材包下载安装 - 系统之家
这款威力导演18素材包是一款由官方推出的特效素材包,用户可以在这里任意选择需要的素材模板,无需付费,全部支持免费使用,帮助用户快速进行影片制作 ... 於 www.xp510.com -
#22.威力导演18中文旗舰破解版附安装教程 - 多多软件
主题特效包内含文字标题动画、转场特效、PiP 画中画对象和项目模板,一键拖曳快速与各种素材搭配。 4、专业视频特效集结数个世界知名外挂特效制作公司 ... 於 www.ddooo.com -
#23.威力導演16 素材包下載
是官方提供正版序號給使用者下載. 威力导演16特效包是威力导演16官方赠送的免费素材包,里面包含了进阶素材包、幸福婚礼套件、圣诞节套件、基础素材包、旅游风格套件等 ... 於 alturec.es -
#24.威力導演下載特效
18,694 views18K views 『2D投影技术威力導演18-6 混合特效&下載混合特效. ... 【影片音效包】29套剪接用的影片音效包素材下載,威力導演和繪聲繪影都能用【玻璃破碎 ... 於 manhuagui.dnd-logistic.ru -
#25.威力導演數位影音創作超人氣(適用15〜18版 - MOMO
222分鐘影音教學/範例素材/練習解答/威力導演18試用版另有線上下載資源:範例專案與成品檔。 目錄; Part I 基礎入門篇 01 威力導演初體驗想要進入威力 ... 於 m.momoshop.com.tw -
#26.威力導演特效素材威力導演16特效素材下載,威力導演16特效素材
歡迎前來淘寶網選購熱銷商品威力導演18中文版視頻編輯軟件婚禮相冊剪輯字幕特效 ... 有朋友說有點小,安裝此素材包后,加分; 2016-08-08 誰有威力導演14素材包,由訊連 ... 於 www.ledamara.co -
#27.超容易上手的威力導演18旗艦版教學以及使用心得 - Tim-小踢 ...
並詳細的教學威力導演18旗艦版的所有功能該怎麼使用,已經我對這套軟體的看法, ... 威力導演與Shutterstock這家影片素材網站合作,只要你在這個月份訂閱威力導演365,. 於 learningisf.com -
#28.零距離賣場威力導演18多風格完整素材轉場/標題/炫粒特效包 ...
Windows 7 Windows 8 Windows 10 (64系統) 文件名稱:威力導演18完整素材特效包文件大小:5.06G 支持軟件:威力導演18 使用期限:永久發貨方式:百度雲盤下載(拍下 ... 於 shopee.tw -
#29.威力導演範本婚禮– 你的婚禮線上看 - Skenx
DirectorZone威力導演PowerDirector免費範本素材下載網站,提供快速專案模板、子母威力導演 ... Pack – 极光下载站, 极光下载站收集的威力导演16幸福婚礼素材包下载! 於 www.skenxqxq.co -
#30.威力導演快速專案範本下載
威力導演素材下載 - DirectorZone威力導演PowerDirector免費範本素材下載網站,提供 ... 2015 · 【威力導演14 教學影片‧ 快速專案範本】 人說萬事起頭難,但有了威力 ... 於 le2.musicarte.com.es -
#31.威力導演17 素材包下載
威力導演 17 素材包下載 ماني كرفت تحميل. ... 軟體名稱: CyberLink PowerDirector 威力導演軟體版本: 18 語言介面: 多國語言軟體性質: 共享 ... 於 servicioshogaralmeria.es -
#32.威力导演16内容套件完整版下载含进阶素材包
威力导演 16内容套件完整版是专为使用威力导演的用户整理的一系列素材包,免去了用户到处寻找对应素材包的麻烦,包含了进阶素材包、基础素材包、幸福婚礼套件、圣诞节 ... 於 www.townwu.com -
#33.威力導演特效包下載 - RJHI
威力導演 視頻素材下載_威力導演特效包下載威力導演是一款專業的視頻處理和編輯工具,為用戶提供了視頻特效,字幕添加,配音等操作,有了它就可以輕松把錄制的視頻制作 ... 於 www.liad211.co -
#34.威力導演18素材包下載
本站为大家带来威力导演18特效素材打包下载,提供海量丰富的素材模板资源,让用户在处理视频的过程可以有更多的选择,无需付费,无任何限制, ... 威力导演18素材包是 ... 於 rvr-shop.ru -
#35.威力导演CyberLink Power Director v18.0.2228.0 中文破解版 ...
ps:这里小编带来的是威力导演18中文旗舰破解版下载,附带的相关的破解补丁 ... 转场特效、PiP 画中画对象和项目模板,一键拖曳快速与各种素材搭配。 於 www.jb51.net -
#36.威力導演16內容套件完整版下載 - LHLV
威力導演素材包下載威力導演素材 套件完整版_威力導演16內容套件完整版下載. 威力導演素材套件 ... 包,有了這些素材 威力導演 V18專業破解版百度網盤 下載 - 行 ... 於 www.translcid.co -
#37.威力導演15 破解檔
威力導演 15 極致破解版+ 教學. ... 威力導演18 磅礡登場- 輕鬆剪輯影片! ... PowerDirector13威力導演正版下載(官方永久序號、免破解) 完美整合專業編輯功能、 ... 於 sonbut.nitmatmo.my.id -
#38.影音剪輯- PChome線上購物
威力導演18 旗艦版[教育盒裝版] *軟體在手,輕鬆成為網紅youtuber* ☆全新創意轉場特效☆全新1:1 比例剪輯模式☆全新物件對齊與貼齊☆強化動態圖像與文字剪輯素材☆ ... 於 ecshweb.pchome.com.tw -
#39.威力导演18特效包 - 免费软件下载
本站为大家带来威力导演18特效素材打包下载,提供海量丰富的素材模板资源,让用户在处理视频的过程可以有更多的选择,无需付费,无任何限制, ... 於 www.downmsn.com -
#40.【威力導演素材包下載】資訊整理& 威力導演素材特效相關消息
威力導演 16素材包下載,DirectorZone威力導演PowerDirector免費範本素材下載網站,提供快速專案模板、子母畫面效果、文字特效、轉場特效、音效片段、濾鏡風格等精美素材 ... 於 easylife.tw -
#41.威力導演素材包下載 - Bidj
免費下載威力導演16 CyberLink PowerDirector 影片剪輯工具推薦,000 種認識的程式– 5,746,該商品由d[s124858272]店鋪提供,基礎素材包, webcam,或者不熟悉影片 ... 於 www.egaoshi.co -
#42.威力導演7 下載
被下載次數: 2411 顯示比例: 16:9 觀看次數: 50866 適用於: 威力導演7~18, 威力酷剪1~3 分享. 創作者. CyberLink. 2141 範本. 檔案下載文章介紹/ 最新版本請看 ... 於 trysions.cufermen.asia -
#43.CyberLink PowerDirector 威力導演18旗艦Crack 直裝破解 ...
除了剪輯流程改進外,威力導演18亦大幅強化各式特效、功能及效能。專為YouTuber 量身打造,適用各種教學視頻,透過關鍵幀以及文字自動縮放等功能,輕鬆應用、編輯並自定義 ... 於 nsharen.com -
#44.威力導演17下載免費永久威力導演17免費升級公告 - NUQX
【威力導演17素材包下載】資訊整理& 威力導演16素材相關消息威力導演17素材包下載 ... 威力導演18 旗艦版,目前「威力導演16 LE」免費版已經推出了,但是功能依然比 ... 於 www.upicksles.co -
#45.威力導演11 免費下載
由於下載人數量過高您可以先把此篇網址存起來晚點再試試下載^^ ps:延伸閱讀威力導演13版免費下載:請點我威力導演14版本免費下載:請點我以下是官方下載點教學開始安裝 ... 於 202.tiardev.ru -
#46.本書使用軟體
威力導演18 試用版, 下載點. PhotoCap 6 - 主程式, 下載點1 · 下載點2. PhotoCap 6 - 素材包, 下載點1 · 下載點2. Audacity 音訊剪輯, 下載點1 · 下載點2 ... 於 163.20.55.195 -
#47.威力導演模板下載
DirectorZone威力導演PowerDirector免費範本素材下載網站,提供快速專案 ... 威力導演18 基礎版免費軟體享有30天完整功能威力導演365 為最划算、最具 ... 於 1810202123.farbtaenzerin.de -
#48.威力導演特效包下載 - Buuchau
威力導演 17官方素材包是一款針對該款同名視頻編輯軟件所推出的模板素材整合包。 ... 素材特效包安裝版文件大小:5.06G 支持軟體:威力導演18 發貨方式:百度雲下載(拍 ... 於 www.buuchau-chau.me -
#49.威力导演模板包免费下载
威力导演18素材包下载 安装-威力导演18官方素材包特效素材... 初级视频编辑室|草蜢非编论坛|初级视编室|草蜢视频编辑|会声会影|威力导演|电子相册» ... 於 cpasbienarte.web.app -
#50.威力導演18 素材包下載
威力導演18 素材包下載. ... 選擇你要下載的Windows 版本後,會要求使用者選擇語系,繁體中文為「Chinese Traditional」,選擇後點選「Confirm」就會產生下載鏈結。 於 sertorrent.ru -
#51.威力導演數位影音創作超人氣(適用15~18版,含CCA&CCP國際認證模擬試題)(電子書)
蒐集素材針對內容蒐集對應的圖片,要注意圖片的合法性,所以如何下載合法授權的圖片請參閱 5-2 節。 4.錄製口白可在威力導演中事先將口白錄製成音訊檔案,錄製方式請參閱 ... 於 books.google.com.tw -
#52.威力导演16内容套件特效素材最新版
威力导演 16内容套件素材包免费下载。CyberLinkPowerDirector威力导演是台湾讯连科技公司开发的一款功能十分强大的全方位的影片创作软件,它支持时下最 ... 於 wei2008.com -
#53.威力导演官方素材包V18.0.2028.0 最新免费版下载 - 当下软件园
威力导演18素材包 是一款针对《PowerDirector18》所推出的官方素材包。通过小编给大家提供的这些特效包,你就可以在选材的时候,随意筛选自己需要的 ... 於 www.downxia.com -
#54.PowerDirector 18中文破解版下载 - 当快软件园
威力导演18 旗舰版全名cyberlink powerdirector 18,是高手玩家必备的专业 ... 与输出等七大功能,把视频、图片、声音等素材结合成视频文件,甚至可以 ... 於 www.downkuai.com -
#55.威力導演14限時免費下載@ 軟體使用教學:: 隨意窩Xuite日誌
威力導演 14〈PowerDirector 14〉是一款操作簡便、輸出快速、支援繁體中文的影片剪輯軟體,內含 ... 18.關於威力導演14的使用可以參考下列的教學:. 於 m.xuite.net -
#56.威力導演18-2 匯入素材 - YouTube
威力導演18 -2 匯入素材. 6,971 views6.9K views. Dec 10, 2019. 35. 1. Share ... 於 www.youtube.com -
#57.威力導演365 macOS版上市 - 哈燒王Hot3C
「威力導演365 macOS版」延續威力導演家族之優良傳統,提供強大功能、豐富的 ... 每月無限擴充創意特效訂閱戶限定專享素材包部落格與社群媒體專屬包、 ... 於 www.hot3c.com -
#58.威力導演素材包下載創意導演組合包6中文破解版(cyberlink - Scsc
威力導演素材包下載 創意導演組合包6中文破解版(cyberlink ... 威力導演 15/16旗艦版 素材包 /特效包 ... 威力導演 18-6 混合特效& 下載 混合特效”> 於 www.eduquerrespec.co -
#59.威力導演免費模板下載-快速套用專案範本製作影片 - 痞凱踏踏 ...
DirectorZone威力導演PowerDirector免費範本素材下載網站,提供快速專案模板、子母畫面效果、文字特效、轉場特效、音效片段、濾鏡風格等精美素材免費下載, ... 於 www.pkstep.com -
#60.威力導演16/17旗艦官網素材包/基礎包/特效包/假日/旅行/婚禮套件
進階素材包(三套,第三套為威力導演16新增的) 假日素材包(一套) ... 感謝ying781 大大熱心分享~~~先下載保存備用~~~我用的是威力導演18~ ... 於 apk.tw -
#61.威力導演素材下載
DirectorZone威力導演PowerDirector免費範本素材下載網站,提供快速專案模板、子母 ... 支持版本:威力導演16/17/18 素材包包括: 基礎素材包(一套) 進階素材包(三 ... 於 paintboothmall.net -
#62.威力導演特效包下載【影音】威力導演特效下載 - 舒芙蕾竹北 ...
威力導演 17官方素材包是一款針對該款同名視頻編輯軟件所推出的模板素材整合包。 1.在特效視窗裡,針對運動的特性與運動攝影影片的優缺點來設計一些補正與特效,一年後 ... 於 www.studiocavas.co -
#63.[原] 威力導演官網素材包/電視播報風格文字套件TV Broadcast ...
軟體名稱:威力導演官網素材包/電視播報風格文字套件TV Broadcast Title Pack運行環境: Windows 7/8/10放置空間:MEGA軟體大小: 47.8M軟體語言:多國 ... 於 w.wahas.com -
#64.(威力導演18破解版)直接教你下載,幫你省下四千塊...
威力導演素材 破解- 破解威力導演17不用下載盜版只用正版試用版破解去除浮水印-Duration:4:26. ... #6 威力导演17官方素材包完整最新版威力导演17特效包下载 於 info.todohealth.com -
#65.威力導演16 破解教學 - Kristalinsel
威力導演 CyberLink PowerDirector Ultimate 17 破解版下載win 版本每個「快速項目 ... 威力導演16 影片剪輯教學參考影片威力導演18一鍵破解版[多語版] mega下載** 本站 ... 於 kristalinsel.ch -
#66.威力導演17 特效下載
威力导演 15特效素材包是一款针对该款同名视频编辑软件所推出的模板素材整合包。 威力導演18 是隨著youtube和一些影音部落格的需要求過於龐大而進化 ... 於 0311202123.mfg-unternehmerinnennetzwerk.de -
#67.威力导演18中文破解版下载v18.0.2028.0
主题特效包内含文字标题动画、转场特效、PiP 画中画对象和项目模板,一键拖曳快速与各种素材搭配。 6、专业视频特效集结数个世界知名外挂特效制作公司 ... 於 www.anyxz.com -
#68.威力導演18官方正版多風格完整素材轉場/標題/炫粒特效包 - 淘寶
威力導演18 官方正版多風格完整素材轉場/標題/炫粒特效包. ¥18.00. 價格可能因優惠活動發生變化. 優惠. 該商品提供多種優惠. 可送至: 港澳台、新馬、美加、澳洲、日本. 於 world.taobao.com -
#69.威力導演數位影音創作超人氣: 適用15-18版, 含CCA&CCP國際 ...
內容簡介熱門運動攝影旅遊花絮校園導覽懶人包微電影活動集錦IG影片… ... 超值DVD內容: 222分鐘影音教學範例素材練習解答威力導演18試用版另有線上下載資源:範例專案 ... 於 www.eslite.com -
#70.威力導演Mac 版終於來了!Mac 用戶現在就能免費下載使用
不過免費版在輸出影片時,右下方會有威力導演的浮水印,想刪除需要升級至訂閱用戶,每年每月最低為NT$165,還享有每月都能獲得新素材、其他套件包。 官方 ... 於 www.kocpc.com.tw -
#71.威力導演18素材包下載 - 動漫二維世界
時間長度: 8:32 發布時間: 2019年12月10日威力導演18-6 混合特效&下載混合特效- YouTube2019年12月10日· 威力導演基礎教學04:善用「關鍵畫格」技巧,讓你的影片和文字「 ... 於 comicck.com -
#72.威力导演16内容套件素材包完整版 - 极光下载站
威力导演 16内容套件素材包下载。自CyberLink 推出PowerDirector(威力导演)16之后又相应推出了内容套件素材包,不过是要收费的,所以小编特意在网上 ... 於 www.xz7.com -
#73.威力導演教育版*** 犬夜叉序號
選擇購買數量: 大量採購優惠價格; 電子下載版無須光碟安裝; ... 【Cyberlink 訊連科技】威力導演18 旗艦版[教育版] 全方位360º影片創作軟體專業影音 ... 於 evoluspace.ru -
#74.威力導演下載特效# 流言偵探破解
DirectorZone威力導演PowerDirector免費範本素材下載網站,提供快速專案 ... 年12月10日· 威力導演18-6 混合燕秋老師教學頻道- 威力導演16教學小 ... 於 print-gs.ru -
#75.威力導演特效包下載
威力導演 12素材包下載,威力導演12 旗艦版(下載版) @ manie86的部落格:: ... 威力導演威力導演18 極致版[下載版] 全方位360º影片創作軟體專業影音剪輯. 於 800287572.wendyvermeulen.nl -
#76.產品- 創意導演組合包3
創意導演組合包收錄獲獎無數的威力導演及相片大師軟體,提供最強大的影片和 ... 活用個人圖像以及內建動態特效,甚至下載各式免費素材圖像、打造獨具風格的炫粒特效。 於 form.version-2.hk -
#77.威力導演15(上)
為何想學製作影片? 婚禮. 示範教學. 歡送伙伴. 親子記錄. 旅遊分享. Page 3 ... 於 elearn.video.nccu.edu.tw -
#78.【好東西分享】威力導演18 破解版最新完整教學[多語版]
威力導演18 是隨著youtube和一些影音部落格的需要求過於龐大而進化到18版本,威力導演18的大幅改進提供「PiP 套嵌項目編輯」、「動態圖像與文字」等多種全新功能, ... 於 lazymandaily.com -
#79.威力导演18中文破解版下载v18.0.2028 免费版
威力导演18 中文破解版是一款非常好用的视频处理软件,操作容易方便一键快速录制 ... 拖放相机所拍摄的相片和视频至模版中,快速将这些素材转换成动感十足的HD幻灯片秀. 於 www.81857.net -
#80.威力導演16/17旗艦官網素材包/基礎包/特效包/假日/旅行/婚禮套件
4、安裝完成後你就可以到軟體中看到這些素材特效了。 【軟體截圖】: 6.jpg. 【附件下載】 MEGA ... 於 bingfeng.tw -
#81.威力導演15特效包下載 - Eyszl
選購威力導演15/16旗艦版素材包/特效包/多國語言(簡繁)版,讓你的創作更加豐富獨特! 威力導演macOS 版 ... 【影音】威力導演特效下載> 威力導演18-6 混合特效&下載… 於 www.mobilecator.co -
#82.威力導演17 素材包下載 - Carcarbon
威力導演 17 素材包下載 تحميل ios 1211. ... 軟體名稱: CyberLink PowerDirector 威力導演軟體版本: 18 語言介面: 多國語言軟體性質: 共享 ... 於 carcarbon.de -
#83.威力导演18中文破解版v18.0.2028.0 - 70软件站
ps:这里小编带来的是威力导演18中文破解版下载,附带了相关的破解补丁 ... 拖曳播放滑杆时能预览音讯,协助你更快找到需要使用的素材以及对白片段。 於 www.70soft.com -
#84.威力導演18素材包下載 - 軟體兄弟
威力導演18素材包下載,威力導演18-6 混合特效&下載混合特效. 燕秋老師教學頻道. Loading... Unsubscribe from 燕秋老... ,威力導演13-字幕及卡啦OK字幕作法- Duration: ... 於 softwarebrother.com -
#85.威力導演14特效素材包 - Wvabaw
威力導演18素材包 清風明月版內置豐富的特效模板,包括片頭素材模板,支持Windows用戶免費下載安裝,里面所有的素材資源全部免費,有需要的用戶快來下載體驗看看吧。 於 www.startery.co -
#86.快快樂樂學威力導演18 - 影音/MV剪輯活用 ... - 碁峰圖書- 碁峰資訊
380分鐘影音教學檔/完整範例素材與專案檔官方授權威力導演18軟體試用版/延伸練習解答與素材附錄PDF .輸出成更多可分享的影片視訊格式. 於 books.gotop.com.tw -
#87.威力導演16 免安裝
威力導演 免破解下載. 2020 line pc 最新免安裝版5.24.1.2173,可. 威力導演16 LE正版免費下載技巧教學(永久版)影片剪輯必備. 由於這是由訊連科技針對COMPUTER BILD ... 於 xn----16---fh2j02g9s0aitdvtbz50k9b2d.vektor-shop.ru -
#88.威力導演15特效包下載分割 - VHJK
威力導演 視頻素材下載_威力導演特效包下載威力導演是一款專業的視頻處理和編輯 ... 支持版本:威力導演16/17/18 素材包包括: 基礎素材包(一套) 進階素材包(三套, ... 於 www.paffatmpte.co -
#89.Ipad 已停用破解
【Cyberlink 訊連科技】威力導演15 旗艦組合包[下載版] 全方位360º影音創作編輯 ... 運用混合特效,能在素材上疊合影片圖層,影像將更為豐富具變化。 於 mechstroy.ru -
#90.字幕特效威力導演威力導演14特效包|威力導演14素材包下載
威力導演 14特效包|威力導演14素材包下載威力導演素材包威力導演是一款專業的視頻處理和編輯工具,為用戶提供了視頻特效,字幕添加,配音等操作,有了它就可以輕松把 ... 於 www.renaultpassonxperience.co -
#91.威力導演素材 - Fkics
威力導演18 磅礡登場- 輕鬆剪輯影片! ... 5 小時前 · 威力導演11素材包下載參考影音(相關文章3 筆) 首頁威力導演素材特效威力導演11素材包下載參考影片26 威力 ... 於 www.literevolmetrice3d.co -
#92.威力導演的擴充內容& 特效 - 訊連科技
音效素材- 自然Vol.2. 使用這款音效包,沉浸於大自然的擁抱。 獨家提供給365 訂閱用戶,價值超過NTD580 的免費音效套件。 立即下載! 於 tw.cyberlink.com -
#93.威力導演16教學小教室/DirectorZone下載免費範本,豐富你的 ...
威力導演 16教學/課前小教室#2】https://goo.gl/aAh5SK ▪️第二集:善用DirectorZone 下載免費範本,豐 ... 於 zh-tw.facebook.com -
#94.OpenShot 免費中文版影片剪輯軟體,何必用精簡版的威力導演
2020年補充,新的推薦選擇:Shotcut 免費中文版影片剪輯軟體教學,效能快,內建影音特效. 2018 年補充:這篇介紹免費開源軟體的文章,獲得很多轉載,不過在更多朋友的使用 ... 於 www.playpcesor.com -
#95.威力導演18旗艦版 - WONGCW 網誌
威力導演18 旗艦版,視頻剪輯軟件推薦、專業玩家必備剪片工具。 ... 拖曳播放滑桿時能預覽音訊,協助你更快找到需要使用的素材以及對白片段。 於 blog.wongcw.com